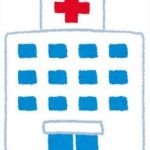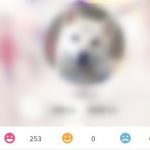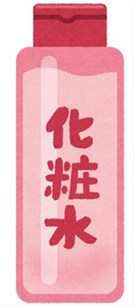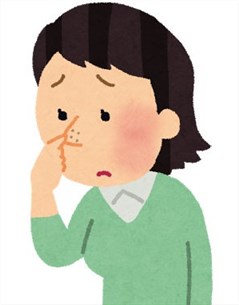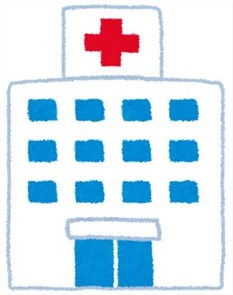【icloud】アプリを使って簡単にiPhoneをバックアップする方法
今使っているiPhoneのデータのバックアップをとりたいけど、パソコンが無いから無理と諦めていませんか。
実はiPhoneのバックアップ方法は二つあり、その内の一つはパソコンが無くてもバックアップできます。
それはicloudというアプリを利用したバックアップ方法です。
パソコンを使ったバックアップの時はデータをパソコン上に保存します。
しかしicloudというアプリを使ってバックアップする場合、データをクラウド上に保存することになるのでパソコンは必要ありません。
icloudを使ったバックアップ方法
iPhoneの『設定』アプリを開き、『icloud』にアクセスします。
そして『ストレージとバックアップ』をタップします。
ここでは全ストレージの容量や、使用可能な容量などの情報が表示されています。
そして『icloudへバックアップする』の項目をオンにすることで、icloudへバックアップを作成することができます。
最初にWi-Fiに接続した状態であることを確認します。
それから『今すぐバックアップを作成』をタップしましょう。
この時、データの容量や通信環境によって、バックアップにかかる時間は違ってきます。
また、バックアップ中はiPhoneをスリープさせないようにします。
バックアップには20分から30分ほどかかる時もあり、スリープした状態で処理が終了するとちゃんと作成できない場合があるからです。
15分ぐらいしたら一度スリープを解除し、進行状況を確認しましょう。
容量不足でバックアップに失敗した時は
icloudへバックアップしようとしても容量不足のエラーがでて上手くいかない場合があります。
その場合は以下の手順を行ってください。
![]() 『ストレージを管理』をタップし、『このiPhone』と表示されているところをタップします
『ストレージを管理』をタップし、『このiPhone』と表示されているところをタップします
![]() 『情報』画面が表示されたら『次回作成時のサイズ』を確認します
『情報』画面が表示されたら『次回作成時のサイズ』を確認します
icloudへ無料でバックアップできる容量は5GBまでなので、それを超える時はバックアップは作成できません。
![]() 対策として『バックアップオプション』から、バックアップの必要が無いアプリを選択しオフにすることで、容量オーバーにならないようにします。
対策として『バックアップオプション』から、バックアップの必要が無いアプリを選択しオフにすることで、容量オーバーにならないようにします。
オフにしてもiPhoneからデータがなくなるわけではないので安心してください。
どうしても全てバックアップしたい場合は、有料ですがicloudの容量を5GB以上に増やすことができます。
icloudへバックアップできるデータ
- 音楽
- ブックや購入履歴
- カメラロールの写真やビデオ
- iPhoneの設定 (電話のよく使う項目、壁紙、メール、連絡先、カレンダーのアカウント)
- アプリのデータ
- ホーム画面とアプリの編成
- メッセージ (iMessage、SMS、および MMSの携帯メール)
- 着信音
法律上バックアップ不可な音楽以外は、ほぼ全てバックアップすることができます。
しかし購入済みの音楽は、あとで無料でダウンロードすることが可能です。
パソコンがなくてもicloudというアプリとWi-Fiさえあれば、必要なデータをお手軽にバックアップできるのはありがたいですね。
このバックアップ方法は簡単・自動でできるという優れもの。
これを機会に自らのiPhoneのリスク対策をなさっては如何ですか。
- mac・WindowsでiPhone のバックアップ・復元をする方法
- 【iPhone】アドレス帳の簡単なバックアップ方法
- iPhoneのバックアップ方法とデータ削除のやり方
- 咳を止める食べ物~ネギ・れんこんの効果と摂り方
- 一重の目を大きくする方法