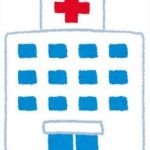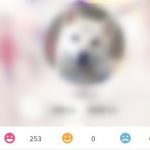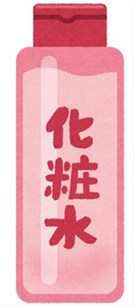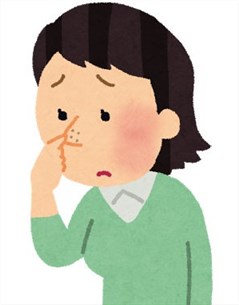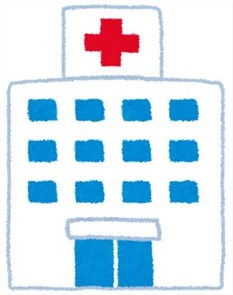mac・WindowsでiPhone のバックアップ・復元をする方法
今お使いのiPhoneの貴重なデータを保存する方法の一つとして、パソコンを使ったバックアップ方法があります。
しかしパソコンと言っても、macを使う人もいればWindowsを使う人もいますよね。
ではmacとWindowsでは、それぞれiPhoneのバックアップ方法に違いはあるのでしょうか。
パソコンでiPhoneのバックアップをとろう!
パソコンでiPhoneのバックアップをとりたい時には、iTunesというソフトを使って保存することになります。
そしてmacでもWindowsでもiTunesはダウンロードできるので、バックアップ方法に関しての違いは殆どありません。
iTunesでバックアップする場合、写真や動画等、iPhone内にある殆どのデータのバックアップを取ることが可能です。
iTunesでバックアップする方法
起動しない場合、Windowsではスタートメニューを開き『すべてのプログラム』からiTunesを探し起動させます。
見つからない場合は『iTunes』検索し、起動させましょう。
macの場合はメニューバーの『移動』をクリックした後『アプリケーション』をクリックします。
するとiTunesが表示されるのでダブルクリックして起動させます。
![]() iTunes を起動したら、画面上に表れた『iPhone』をクリックしましょう
iTunes を起動したら、画面上に表れた『iPhone』をクリックしましょう
![]() バックアップ先が『このコンピュータ』であることをチェック、そして『今すぐバックアップ』をクリックします
バックアップ先が『このコンピュータ』であることをチェック、そして『今すぐバックアップ』をクリックします
初めてバックアップする場合やバックアップする容量が大きい場合は、時間がかかる場合があります。
バックアップが終了したら、作成した日時をメモしておくと後で便利です。
バックアップデータを復元する方法
バックアップで保存したデータを、今度はパソコンからiPhoneへと移動させます。
1から3までの手順は、バックアップをとった時の手順と同じ方法です。
『バックアップを復元…』の項目をクリックします。
『前回のバックアップ』の日付を確認し、必要なバックアップを選び、『復元』をクリックしましょう。
復元されるデータが多いと、復元にもある程度の時間を要します。
また復元中はiPhoneの操作はしないでください。
できればパソコンの操作もしないほうがいいでしょう。
復元が完了する前に、iPhoneが再起動します。
その際メッセージがパソコンに表示されますので、指示に従いましょう。
これで復元は完了です。
バックアップが出来ない!?
パソコン内でのCドライブの空き容量が足りない時、バックアップやバックアップからの復元に失敗する場合があります。
その場合、空き容量を増やすかiTunesのバックアップ先を別の場所にすることで、バックアップを作成することができます。
そうそう壊れることはないiPhoneですが、100%壊れないとは言い切れません。
また故障以外にも、破損や紛失等予期せぬトラブルに見舞われることもあるかもしれません。
そんな時macやWindows等のパソコンにデータをバックアップし保存しておくと便利ですよね。
方法もいたって簡単なので、是非とも定期的にバックアップをとることをお薦めします。
- 【icloud】アプリを使って簡単にiPhoneをバックアップする方法
- 【iPhone】アドレス帳の簡単なバックアップ方法
- iPhoneのバックアップ方法とデータ削除のやり方
- 30代に最適なダイエット方法
- 短期間で出来る3つのバストアップ方法