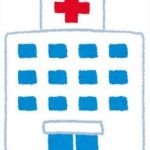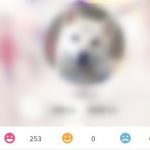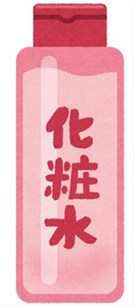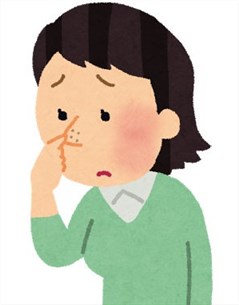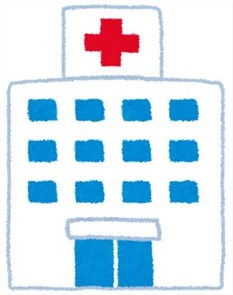【iPhone】アドレス帳の簡単なバックアップ方法
iPhoneのデータの中で、突然消えてしまうと大変なものと言えば、やっぱりアドレス帳ではないでしょうか。
友達の連絡先ならまだしも、大事な取引先のデータが全て消えてしまったとすれば、頭の中まで真っ白になってしまいます。
iPhoneのバックアップデータを作成する時に絶対外してはいけないアドレス帳。
今回はアドレス帳のバックアップ方法をわかりやすくご紹介します。
バックアップの頻度
iPhoneのバックアップを取るペースは人それぞれですが、最低でも月1回のペースで行うと安心です。
ましてやアドレス帳となると、こまめにバックアップしてもしもの時に備えたほうがいいでしょう。
特に時間がかかるものではないので、マメに行いましょうね。
iCloudでのバックアップ方法
基本的にiPhoneでiCloudがオンになっている場合、アドレス帳は自動でクラウド上にバックアップされています。
新たに連絡先を追加したり、修正したり、削除するとすぐにデータが保存されます。
通常iCloudへのバックアップはWi-Fiで接続した状態で行なわれますが、連絡先のバックアップは3G回線やLTEでも行われる可能性が高く、Wi-Fiがオフでもバックアップされています。
iCloudがオンであるかどうかを確認するには、まず設定の『iCloud』をタップします。
そこで『連絡先』という項目がオン(黄緑色)になっているかどうか確認します。
オンになっていれば、その都度自動でバックアップされている筈です。
もし何らかの原因でアドレス帳が真っ白になってしまった時には、iPhoneを再起動することで自動でiCloudから復元されます。
アドレス帳のバックアップ方法~ファイル編
基本アドレス帳のバックアップは、iCloudによってインターネット上に保存されますが、ファイルとしてデータを保存することもできます。
ただしこのバックアップ方法を使う場合、パソコンが必要になります。
そしてパソコン上のFirefoxというブラウザを使用し、ファイルを作成し保存することになります。
- FirefoxからiCloud.comへアクセスしてサインインすると、画面に『連絡先』が表示されます。
- クリックするとiCloudに保存してある連絡先が一覧表示されるので、今度はその左下にある設定アイコンをクリックします。
- 『すべてを選択』をクリックし再び設定アイコンをクリック、そして今度は『vCardを書き出す』を選択しクリックします。
- ダイアログが表示されたら、『ファイルを保存する』を選択し『OK』をクリック、するとダウンロードが開始されます。
- 処理が終わりFirefoxの右上の方にある『↓』をクリックすると、『Exported iCloud vCards.vcf』と出て来るので、その右にあるフォルダのようなアイコンをクリックします。保存されたファイルが表示されるので、お使いのiPhoneのメールアドレスに送信しておきましょう。
iPhoneで復元する時は、そのメールに添付されたファイルをタップすればOKなのでとても簡単です。
アドレス帳のバックアップは時間がかかる?
バックアップにかかる時間は、そのデータの量と通信環境に大きく作用されます。
保存するデータが多ければ多いほど時間がかかりますし、通信環境が悪いと通信速度が遅くなり時間がかかります。
パソコンでのバックアップは、データが多すぎる場合や比較的短時間で済ませたい場合にお薦めです。
大切なアドレス帳のデータを何かの拍子で無くしてしまったとしても、iCloudの簡単バックアップ方法があれば安心ですよね。
より快適にiPhoneを使いこなす為にも、定期的にアドレス帳の整理をすることもお薦めいたします。
- mac・WindowsでiPhone のバックアップ・復元をする方法
- 【icloud】アプリを使って簡単にiPhoneをバックアップする方法
- iPhoneのバックアップ方法とデータ削除のやり方
- メイクなしで可愛くなる方法
- メイクだけで可愛くなる方法