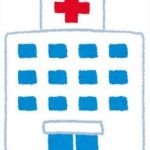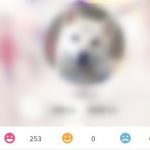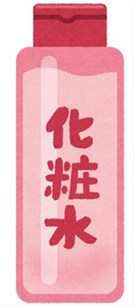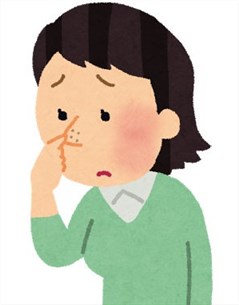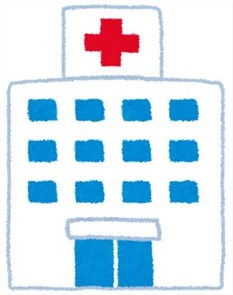iPhoneのバックアップ方法とデータ削除のやり方
念願のiPhoneを手に入れ日々使いこなすのは良いですが、意外と忘れがちになるのがバックアップを取ることです。
バックアップとは、今お使いのiPhone内にあるデータを、全く別の場所に保管しておくということです。
必要ないと思われる方もいるかも知れませんが、突然iPhoneが故障しデータが全て失われてしまうということも十分あり得る話。
実際に起きてからだと携帯ショップに持って行ってもどうしようも出来ないケースが多いです。
そんな時のためにバックアップは必ず取っておきましょう。
ではiPhoneのバックアップ方法とはどのようなものなのでしょうか?
以下で詳しくご紹介します。
また、機種変更をする場合その前にしておいた方が良い、各種データの削除方法も解説します。
目次
iPhoneのバックアップ方法
iPhoneのバックアップ方法には、2つの方法があります。
それはPCを使った方法と、iCloudと言うアプリを使った方法です。
そしてそれらのバックアップ方法では、ソフトバンクやドコモによる違いはありません。
では一つずつ解説していきます。
PCを使ったバックアップ方法
まずはiPhone に付属してあるLightningケーブルのUSB端子側を PCに接続します。
次にLightningケーブルのコネクタ側をiPhoneに接続します。
すると、PC画面において、iTunesが自動的に起動します。
仮に起動しない場合は、 Windowsの場合はスタートメニューから、Macの場合はアプリケーションフォルダを開くと、 iTunesメニューが出てきて起動することが出来ます。
初期設定をすませた後、バックアップを始めることとなります。
PC上にバックアップする際のメリットとしては、殆どのデータをバックアップできる点にあるでしょう。
そしてPC上にバックアップしたファイルをiPhoneへ復元すると、ほぼ100%以前の状態へと復元することができます。
ただPCが無くてはできないと言うことだけが難点と言えます。
iCloudアプリを使った方法
PCが無い場合は、iCloudアプリを使ってバックアップすることになります。
メリットはWi-Fiに接続するだけで、自動でバックアップができることです。
自宅にWi-Fiがなくても、コンビニ等に行けば無料Wi-Fiスポットが設置されてますよね。
ただしiCloudで無料でバックアップできる容量は5GBと制限があります。
これは必要最低限のデータのみのバックアップとなります。
写真データやアプリ等の保存は無理でしょう。
5GB以上のバックアップを望むのであれば、PCでのバックアップかiCloudでのバックアップする容量を増やすかのどちらかになります。
iCloudでバックアップ容量を増やす場合、別途料金が発生するので注意しましょう。
バックアップする前にやるべきこと
機種変更の際など、古いiPhoneのデータのバックアップをする前にやるべきことがあります。
それは現在使っているiPhone内にあるデータを整理し、いらないものは削除していくことです。
これをしなきゃバックアップできないというわけではありませんが、普段データ整理をしていない人は思いのほか不要なデータがたまっているもの。
データ容量をなるべく軽くしておいた方が、バックアップを実行する際も短時間でスムーズにいきます。
使わないアプリをチェックし削除しよう!
まずは今使っているiPhoneの『設定』アプリを開きます。
すると『一般』と言う項目が出て来るのでそれを選択し、その中にある『使用状況』をタップします。
『ストレージ管理』という項目が出てくるのでそれをタップしましょう。
するとストレージの使用状況が画面に一覧表示されると同時に、今使っているiPhoneの空き容量を確認することが出来ます。
ここで容量の大きいアプリを確認することが出来るので、使っていないものや使用頻度の低いものをチェックし、削除していきましょう。
遊ぶ頻度の少ないゲームアプリは、この機会に削除することをお薦めします。
必要ない写真や動画を削除しよう!
iPhoneを使う様になって、使う頻度が増えたなと思われるのがカメラ機能です。
日に日に増えていく写真のデータ、人によっては動画を撮るのが趣味の人もいることでしょう。
そしてこの写真や動画のデータ容量は意外に大きいものです。
思い入れがある、思い出としてとっておきたい以外のショットは、この際に削除していきましょう。
ただ、削除してもiPhone内の『最近削除した項目』というアルバムの中に30日間保存されるので、完全削除する場合はもう1回削除をタップする必要があります。
聴かない音楽を削除しよう!
聴く頻度の少なくなった音楽は、思い切って削除していきましょう。
その場合、各アルバムまたは楽曲の右にある『・・・』をタップし、『マイミュージックから削除』をタップするとOKです。
また『ストレージを管理』する項目から『ミュージック』を選択して削除する方法もあります。
その場合、全ての曲を一気に全削除できたり、アーティスト毎にストレージ容量を確認しながら削除することができます。
またPodcastを利用している場合も、聴き終ったものや、最近聴かないチャンネル等はこまめに削除することをお薦めします。
ブラウザデータを削除しよう!
Safari等のブラウザを使うことで、各種キャッシュが日に日にiPhone内に溜まっていきます。
Safari等のブラウザの設定の中にある『履歴とWebサイトデータを消去』を選択し、削除しましょう。
そんなに大きいものではありませんが、データ容量は軽くなります。
- mac・WindowsでiPhone のバックアップ・復元をする方法
- 【icloud】アプリを使って簡単にiPhoneをバックアップする方法
- 【iPhone】アドレス帳の簡単なバックアップ方法
- メルカリで出品するまでの流れと売れるコツまとめ
- モテる男のLINEテク!話のふり方~具体的な返信メッセージ